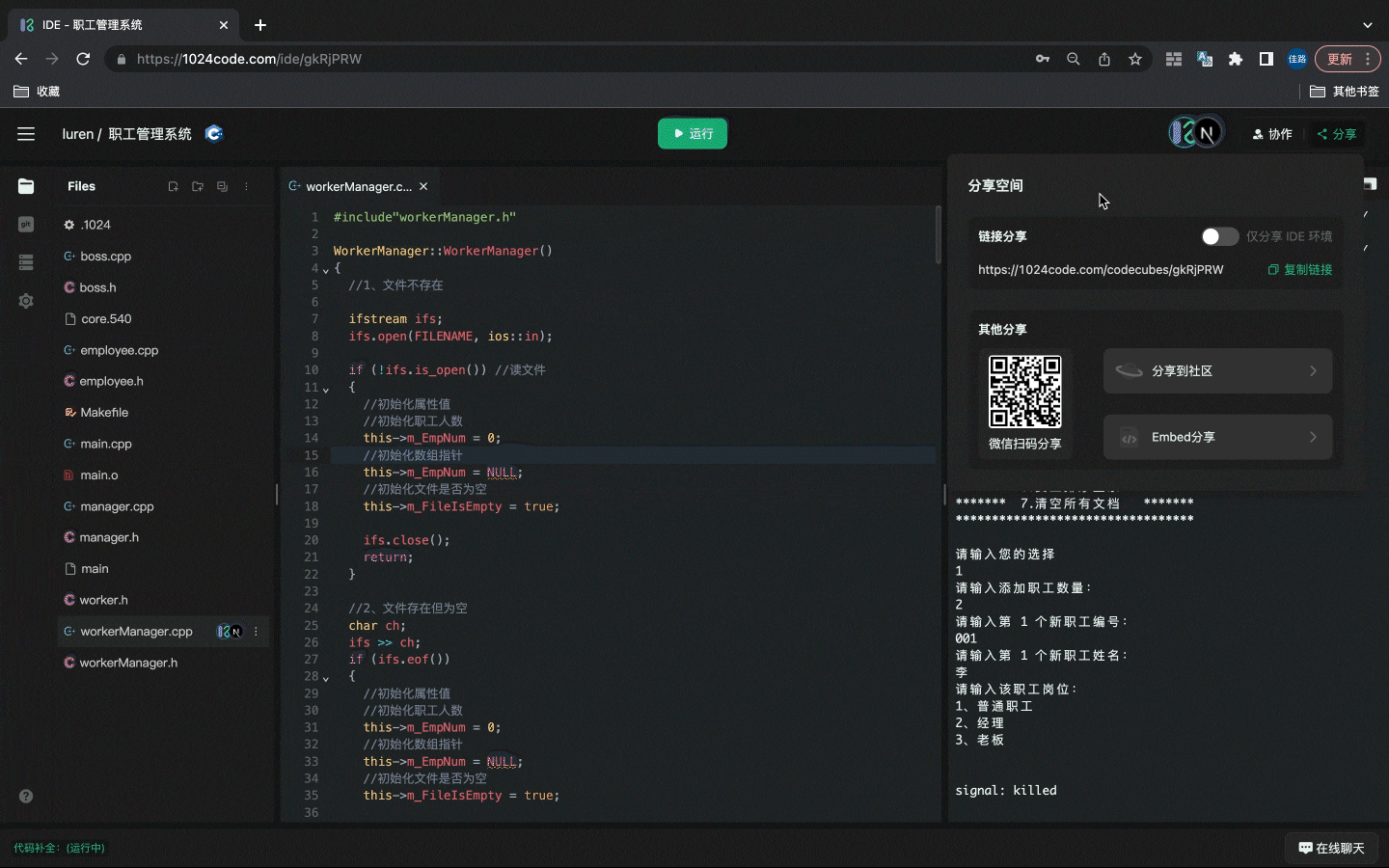编写并运行 C++ 程序
在1024Code我们可以选择预先安装好相应的环境(依赖)的模版和模版版本来创建代码空间。拿 C++ 举例,我们分别支持了三个不同版本的模板:
- GCC:C/C++ 的编译器套件
- Clang:Clang 编译器,Clang 对语法的要求是最严格的,因此在 Clang 能编译通过的代码,在 GCC 上一般都能编译成功
- GUI:图形输出,支持使用图形库渲染图形内容,已装好 SDL、QT 图形库
可以按需选择模板版本,创建并打开代码空间。
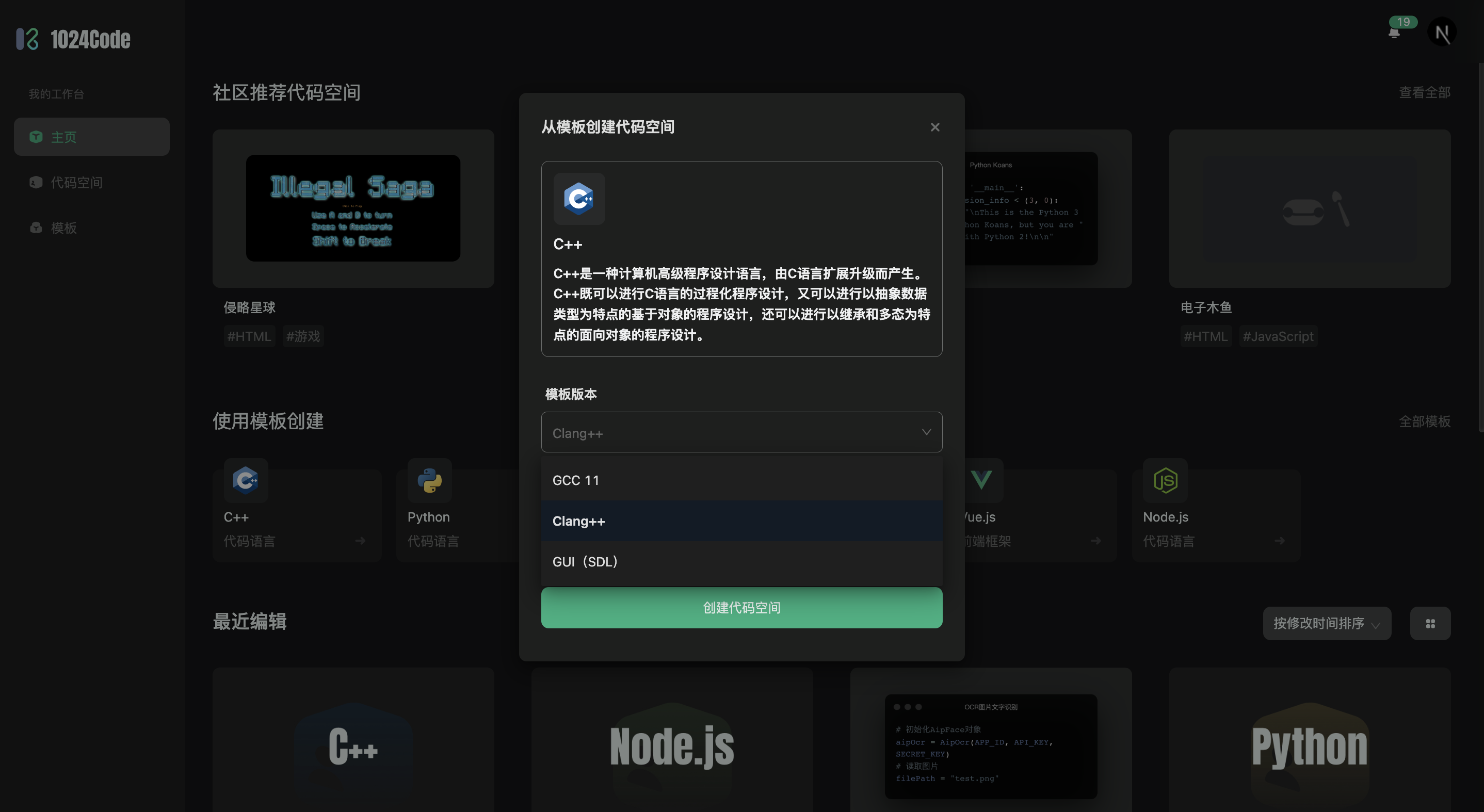
运行 Demo 程序
点击 运行按钮 执行预先设置好的 (编译和)运行命令 ,将 Demo程序 运行起来
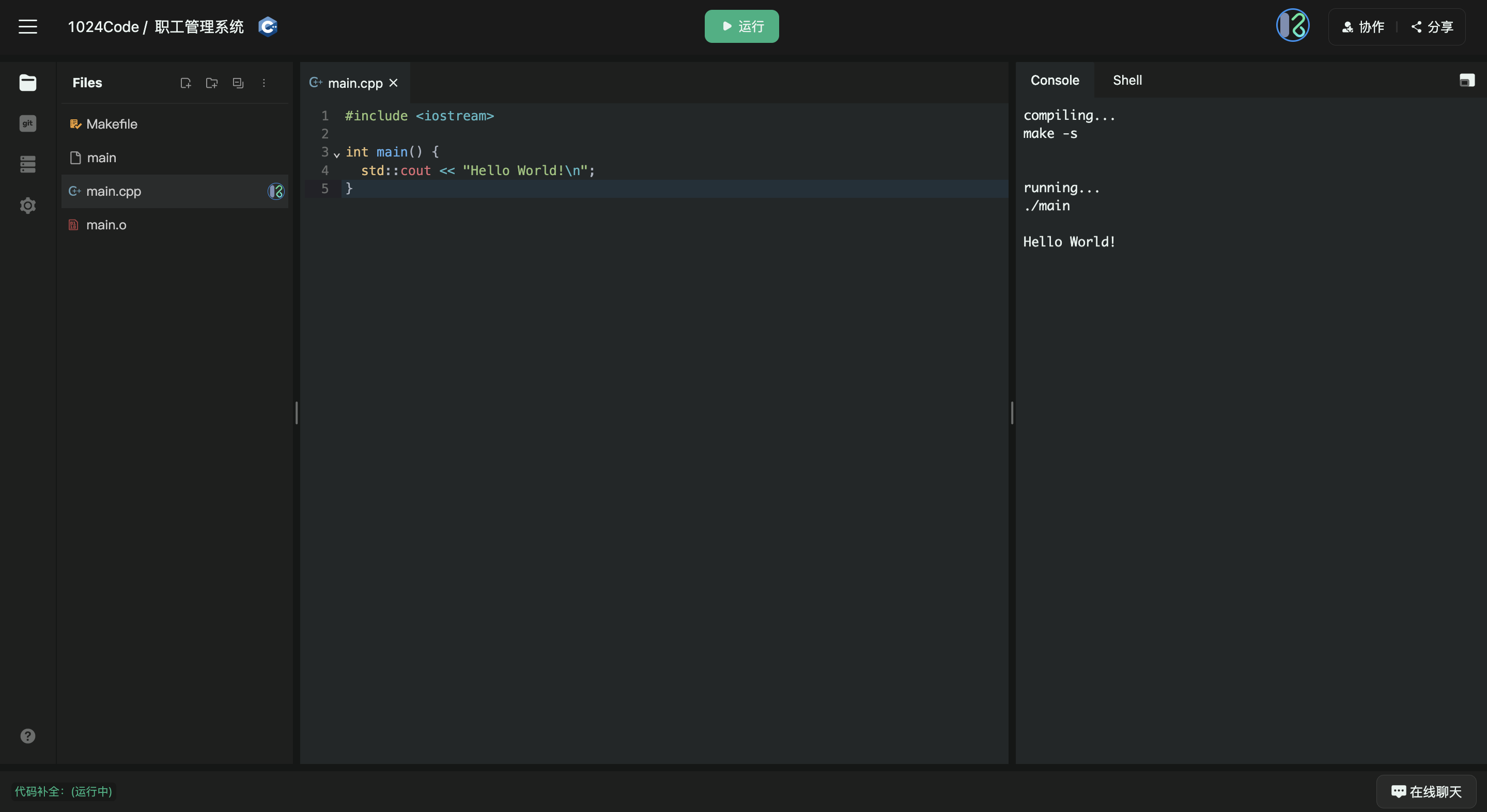
编写你自己的程序
例如,我们编写一个职工管理系统,可以在1024Code直接编写或者选择将之前的本地文件直接上传。
直接编写
编辑 main.cpp 文件
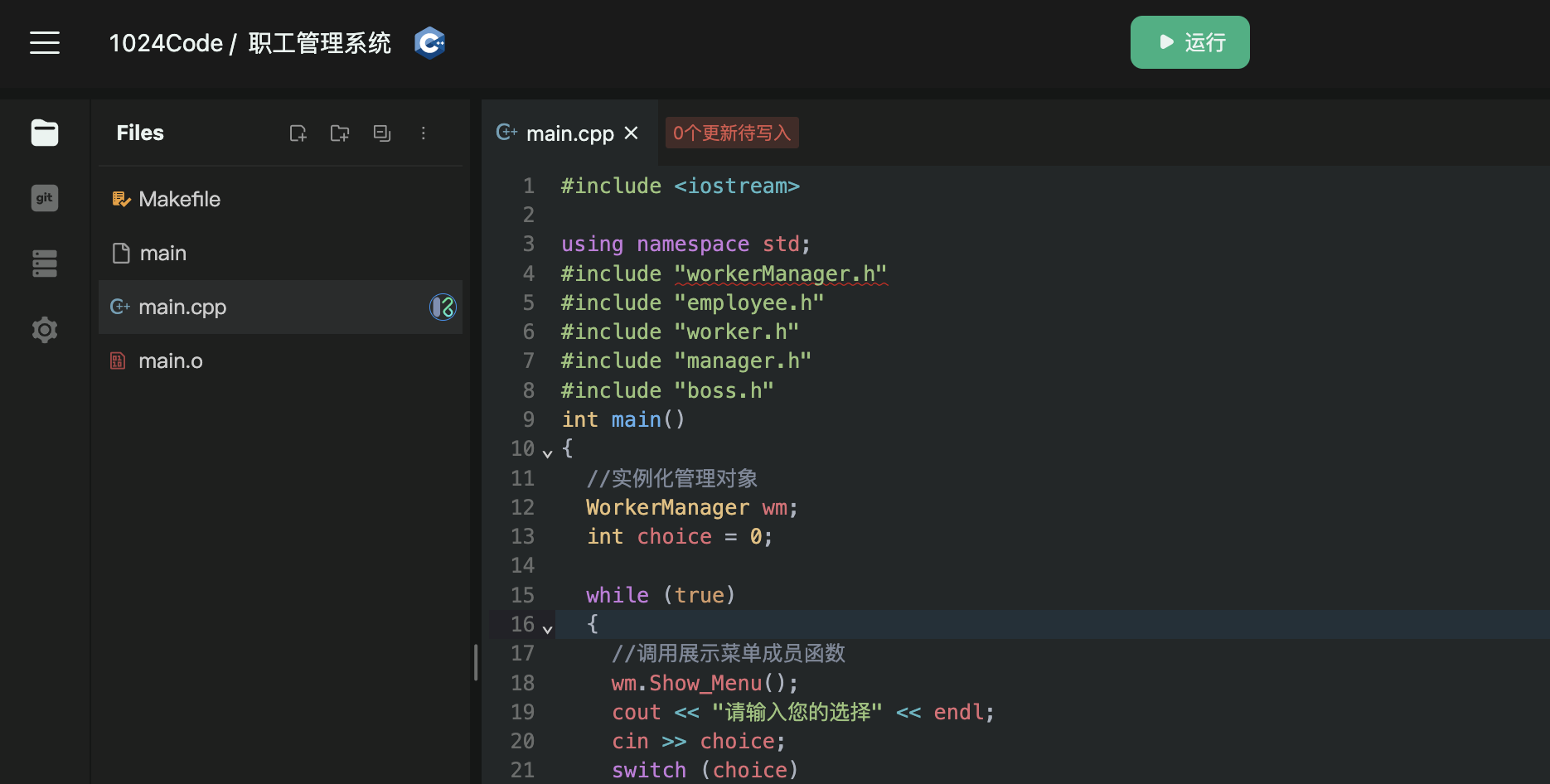
在文件树窗口创建头文件
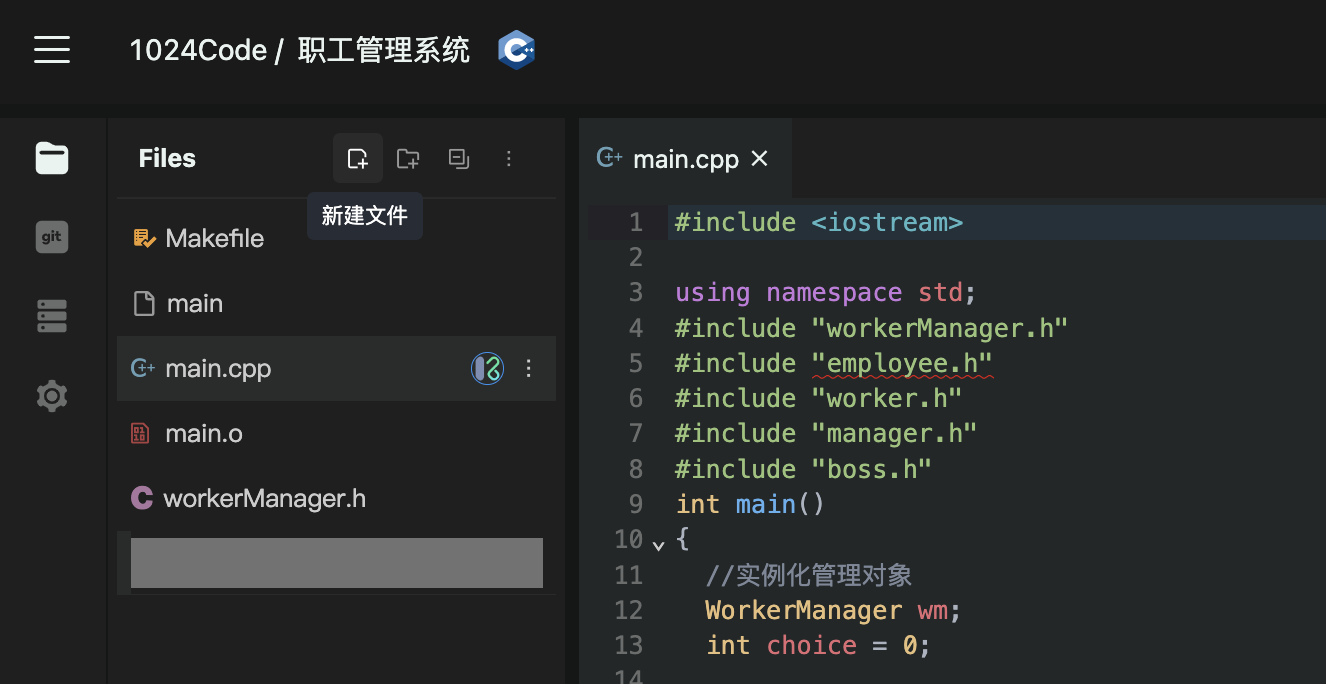
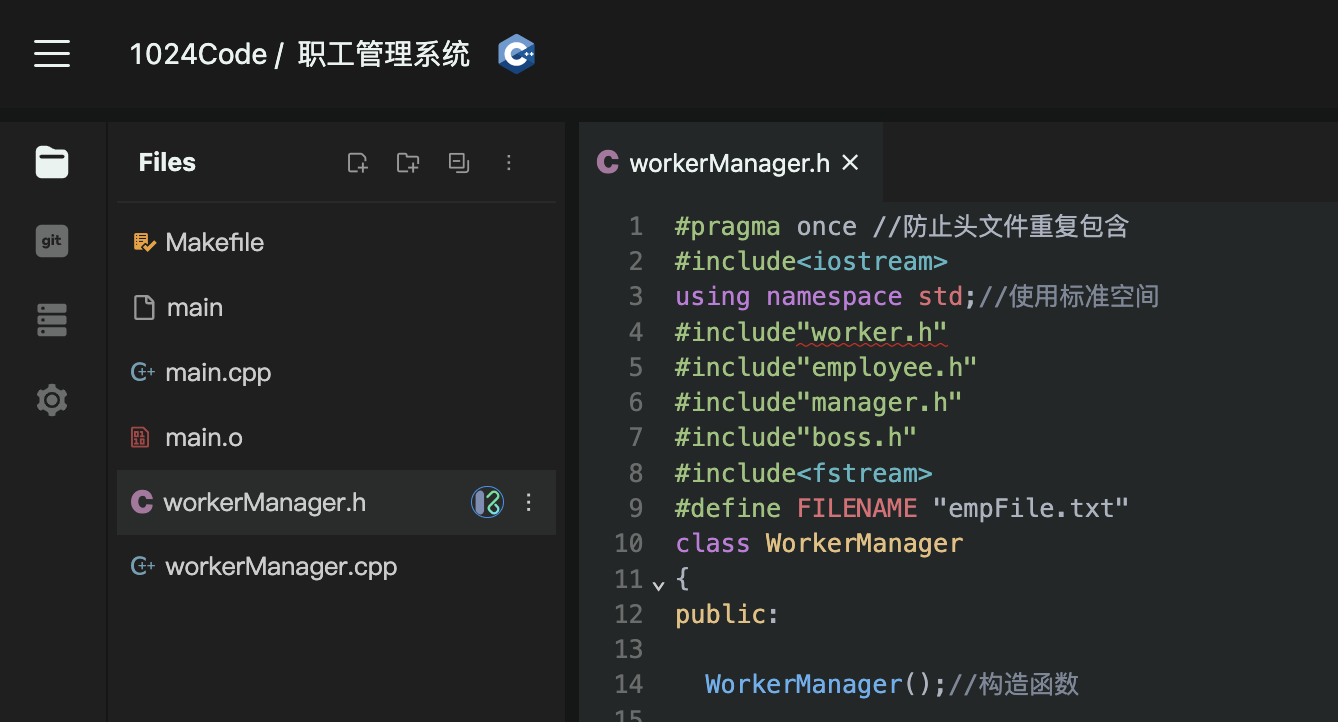
上传本地文件
在文件树窗口右上角的更多按钮点击
上传文件夹按钮上传本地文件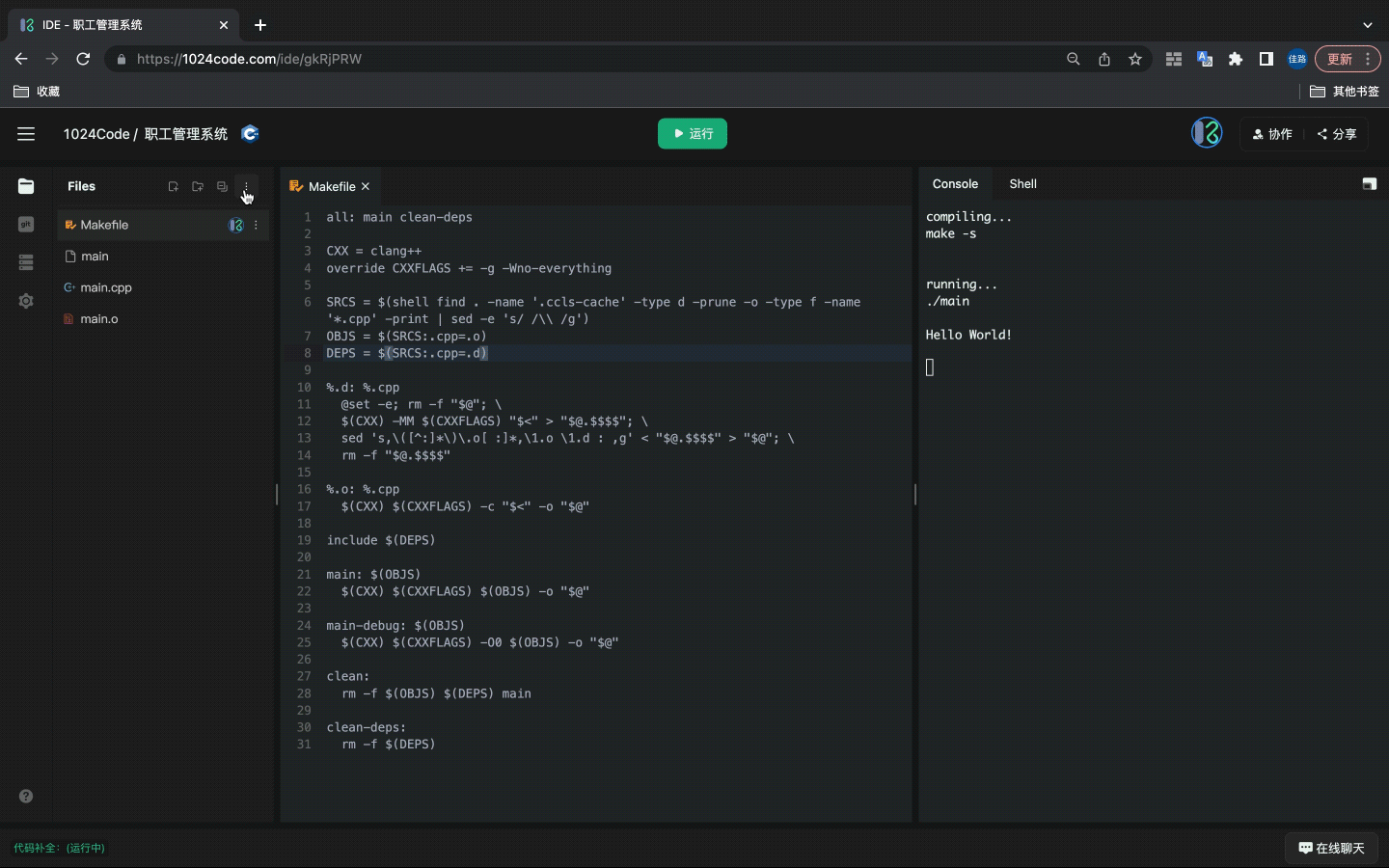
或者直接拖拽文件/文件夹到文件树窗口
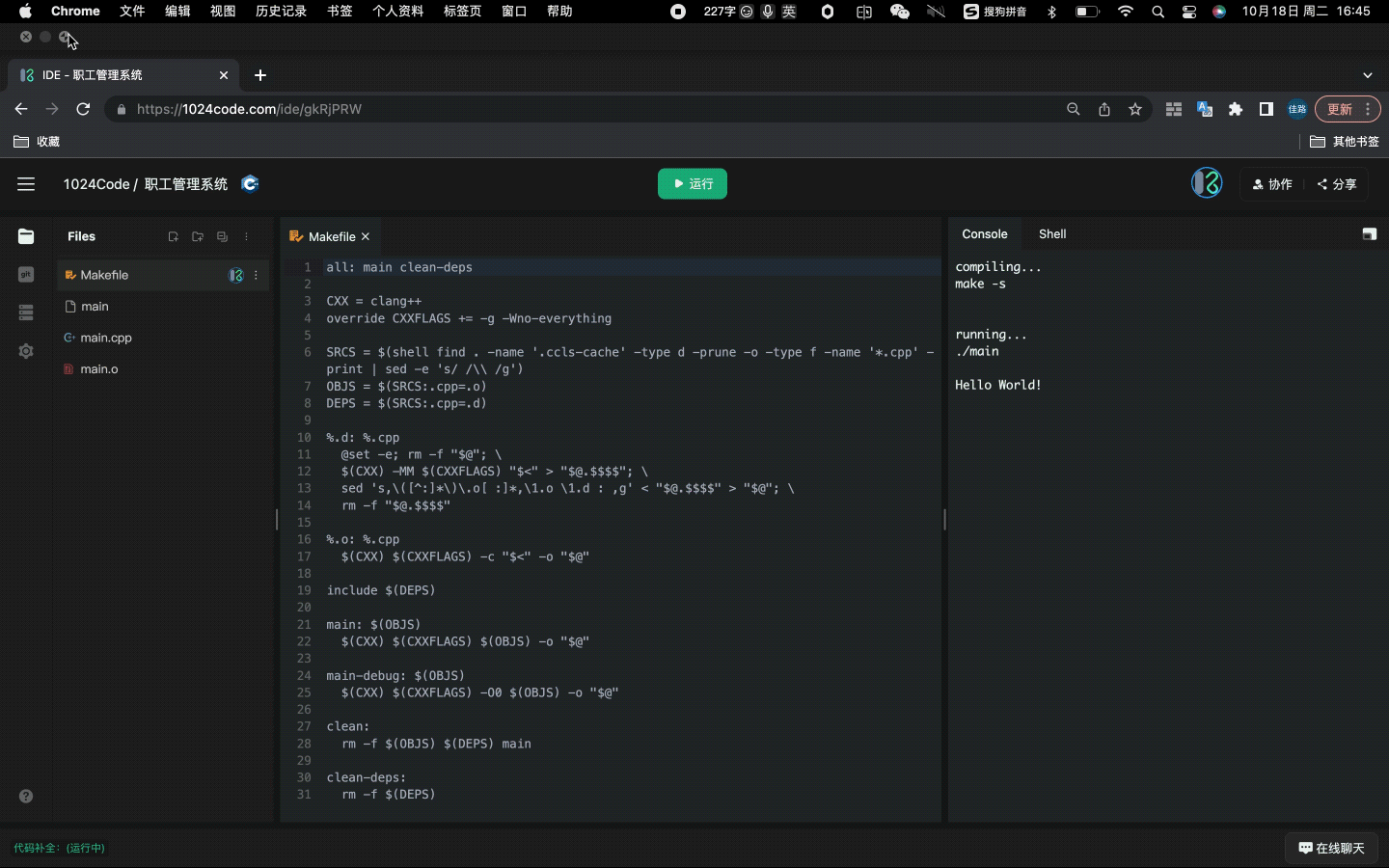
其它上传方式见:常见问题文档
在 shell 里使用
cd和mv命令将文件夹里的文件移动到根目录下
包管理
对于一个实际的C/C++项目而言,源文件一般不会只有一个,而且绝大多数情况下会使用到第三方库。
由于C/C++没有官方的包管理工具(Package Manager),比如Python会有pip包管理工具,Java有maven,Nodejs有npm等等, 所以,在C/C++项目中使用第三方库时,一般使用系统自带的包管理器来进行第三方库的安装(1024Code 使用nix预置了基础第三方库)。
而对于系统包管理器未收纳的第三方库,我们一般会选择自行编译安装,或者将其作为子项目共同编译。第三方库主要由两个部分组成,即头文件和库文件。
设置编译和运行命令
GCC工具链不负责管理第三方库,因此无法判定C/C++项目具体需要使用哪些库,以及这些库的准确信息,如位置、版本等。 所以,仅使用GCC,无法完全自动地解决C/C++项目第三方库的依赖问题(即无法像Python、Java等语言,仅需要使用import xxx语句导入相应的包,包管理器能够自动地解决第三方库的依赖关系)。
C/C++语言在使用 #include "xxx" 语句后,我们还需要人工地添加各种编译参数,如-I,-l以及-L,将所依赖的第三方库的相关信息,传递给gcc编译器。
对以上内容有了一定了解后,我们可以在隐藏的.1024文件里设置编译命令和运行命令。
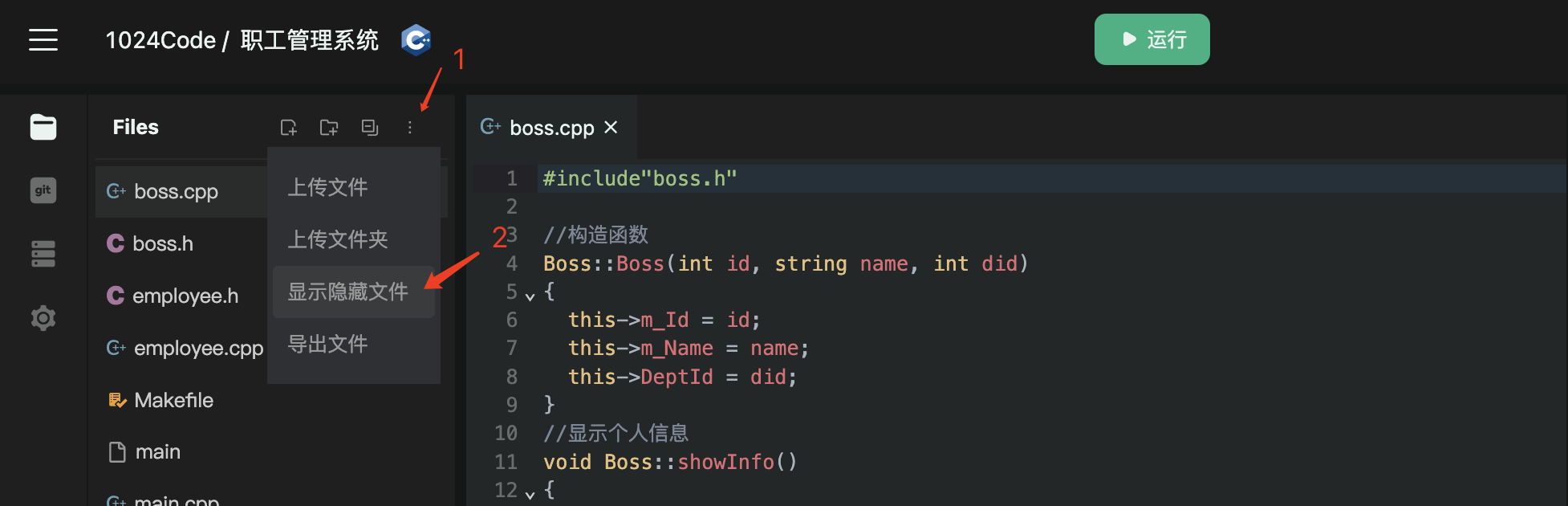
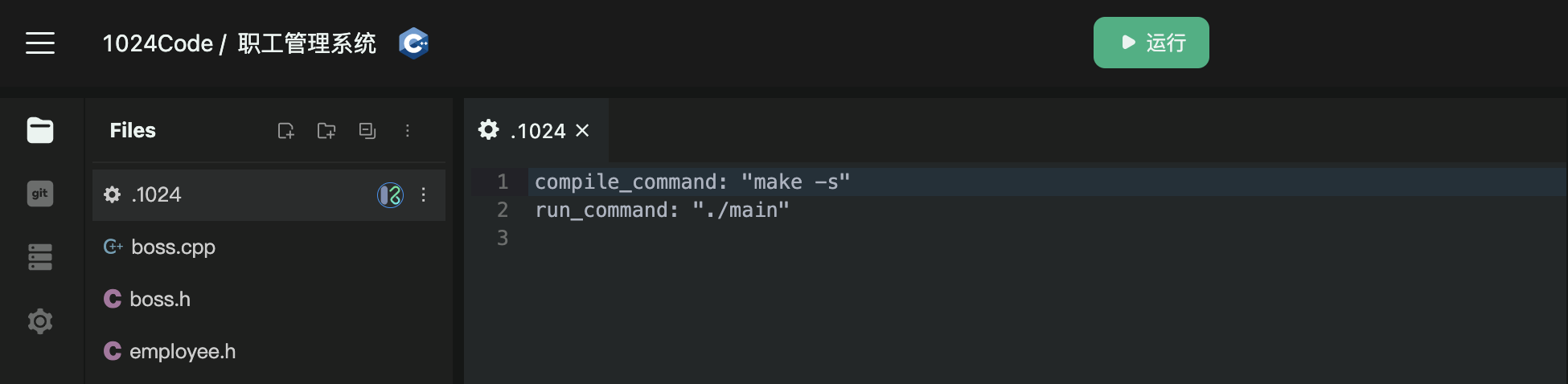
将预设的编译命令(compile_command)由 "make -s" 改成 "make all",因为项目涉及了多个 .cpp 文件需要编译。
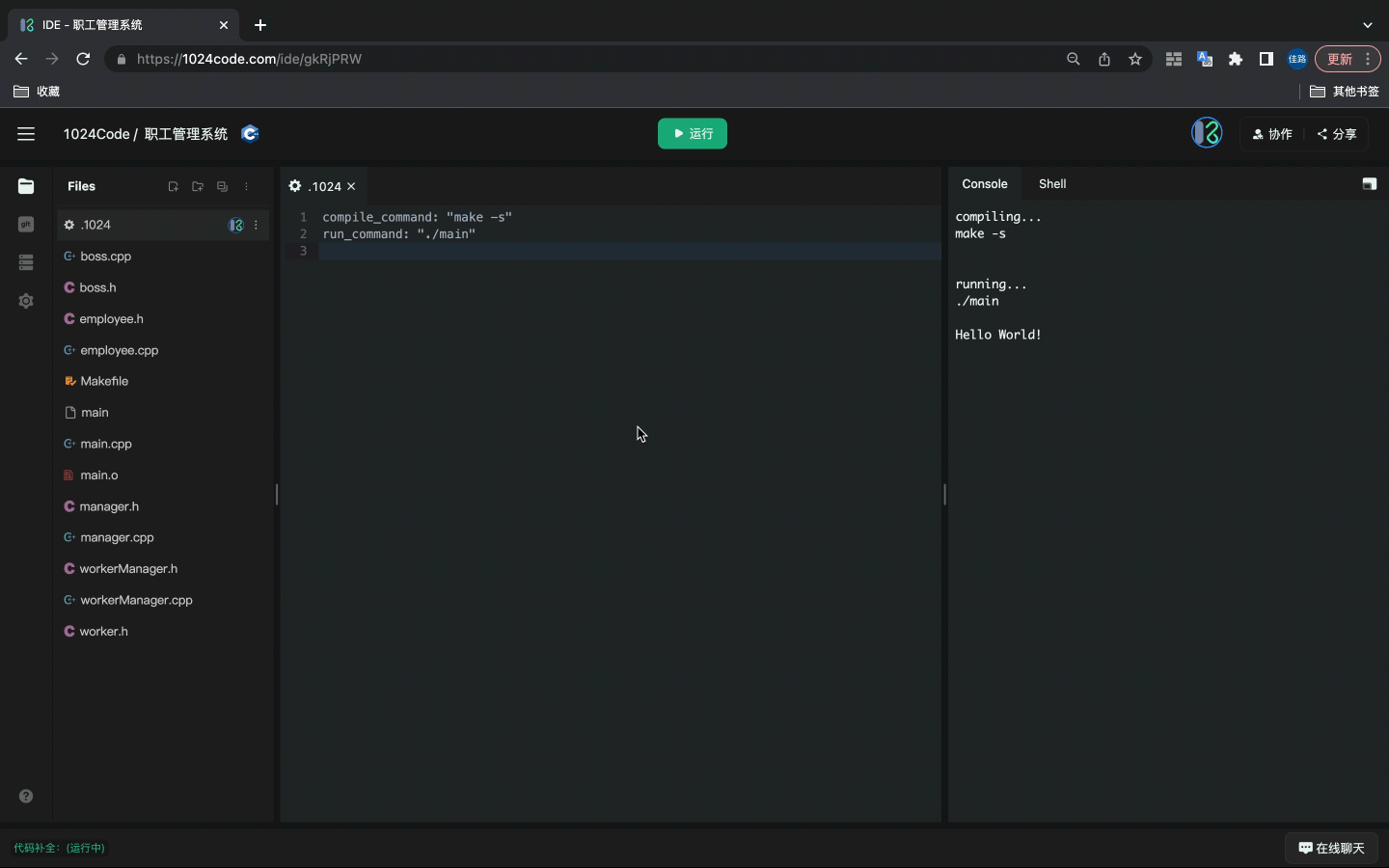
修改后,重新运行。恭喜!你已经在 1024Code 上编辑并运行起来了你的第一个有用的程序。
和控制台交互
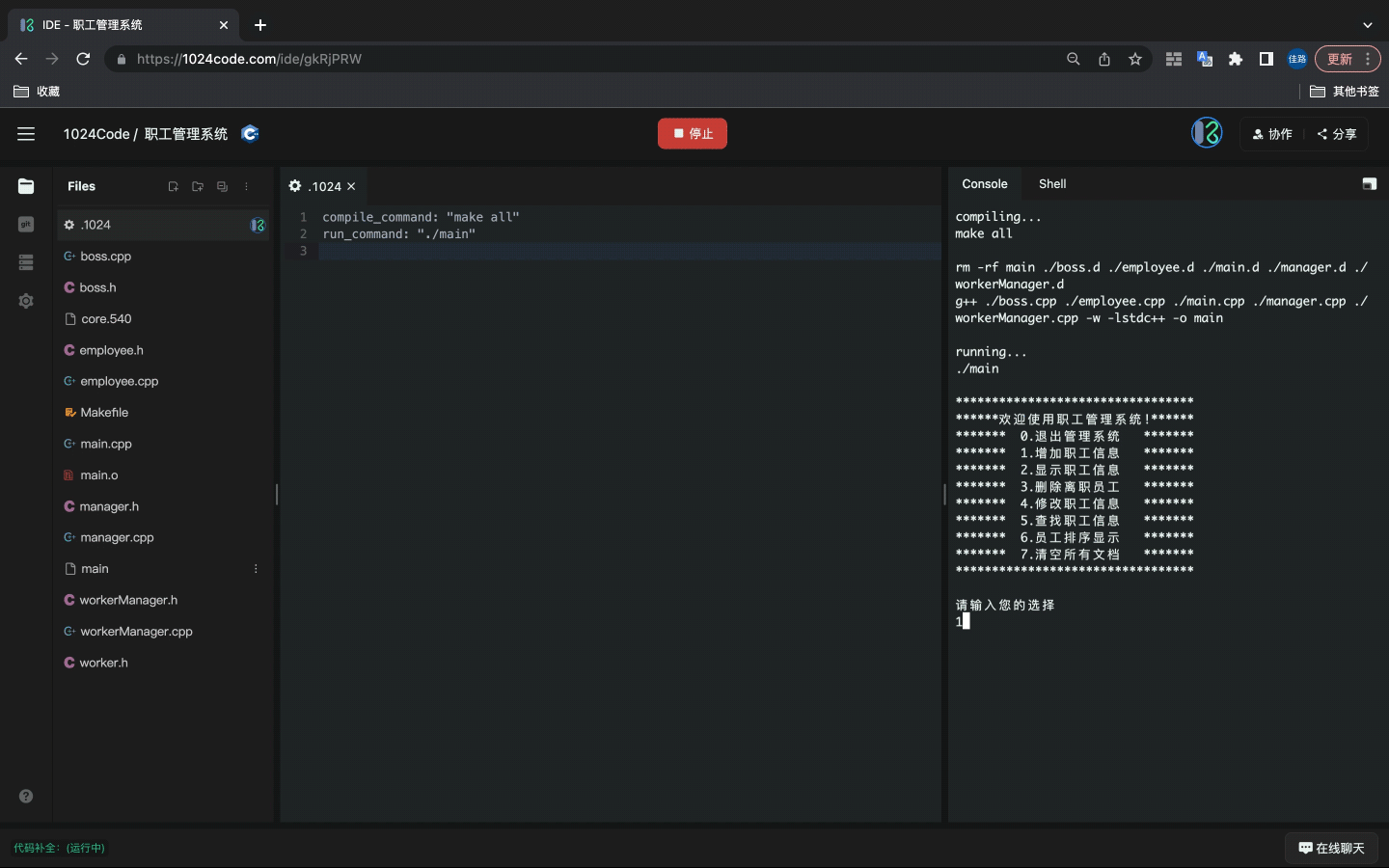
点击控制台(console)窗口后,可以使用键盘在光标处输入相关内容和控制台进行交互。
邀请他人和你一起协作编程
在 IDE 界面的右上角,点击协作按钮,可以通过输入用户名称、手机号码、邮箱搜索到对方,并向对方发出协作邀请。
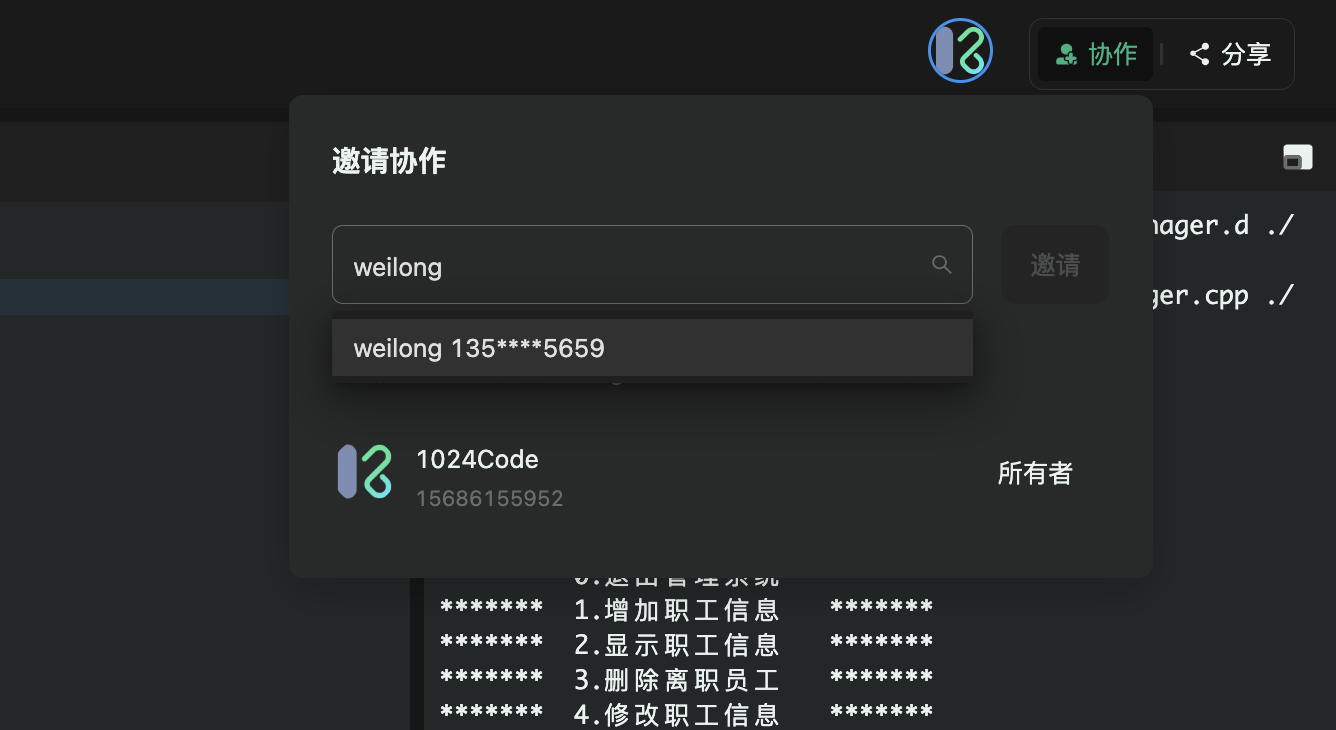
对方加入后,可在同一个代码空间页面中实时协作编写和调试代码。
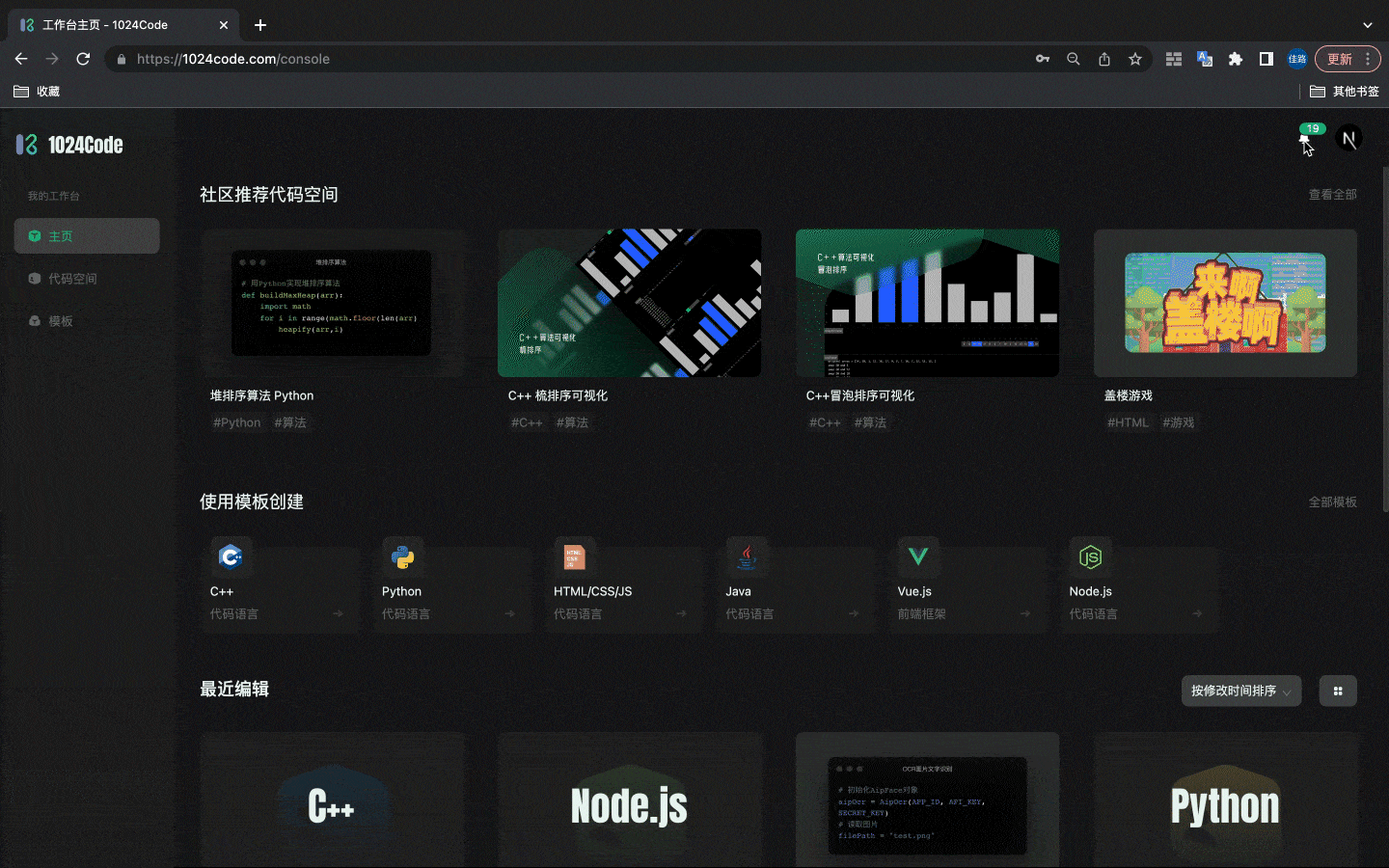
与别人分享你的项目
同样,在 IDE 界面的右上角,点击分享按钮,我们可以分享代码空间给其他人。
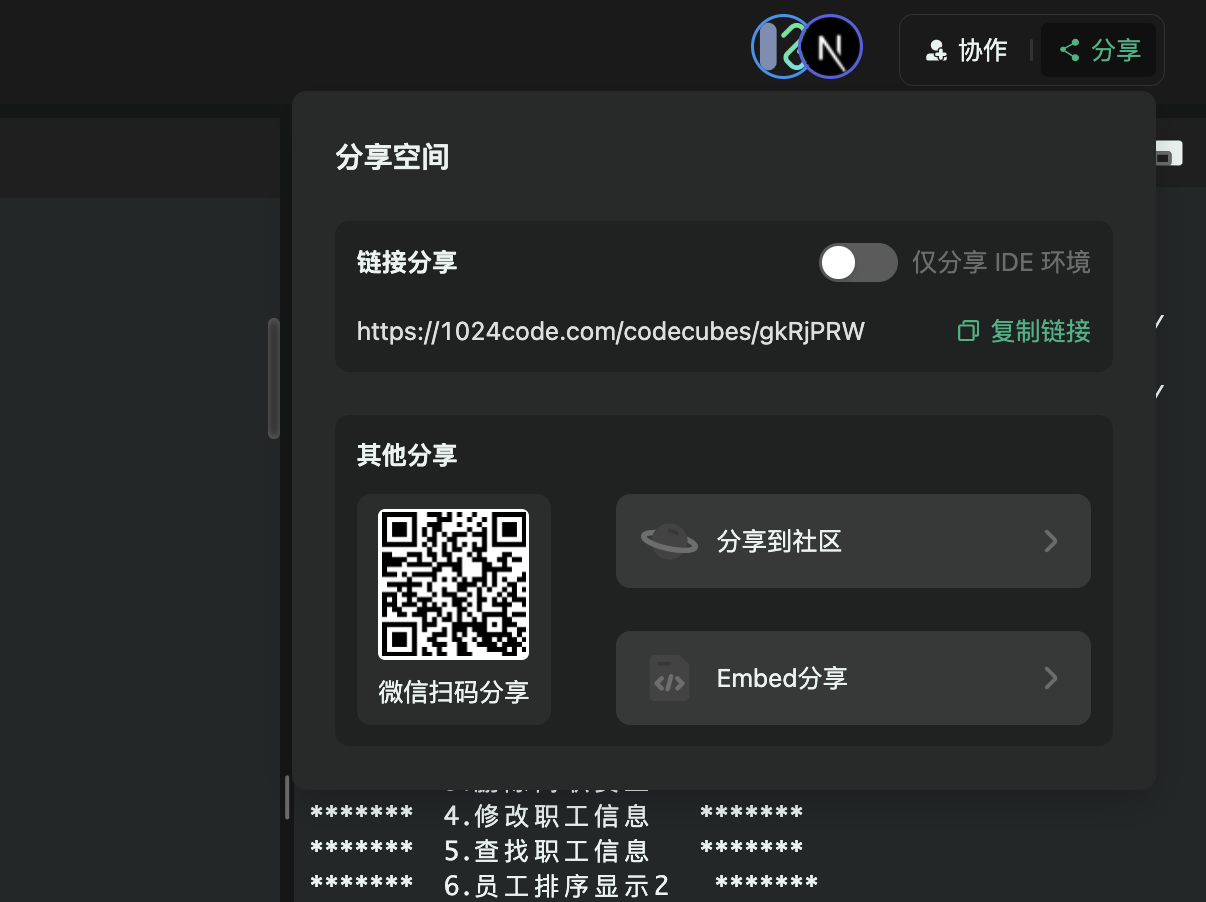
可以选择:
- 复制链接分享代码空间分享页
- 微信扫码分享
- Embed 分享
- 发布到 1024Code 社区分享
分享出去的代码空间是代码文件和运行环境的集合,可直接运行,无需下载安装和配置环境。